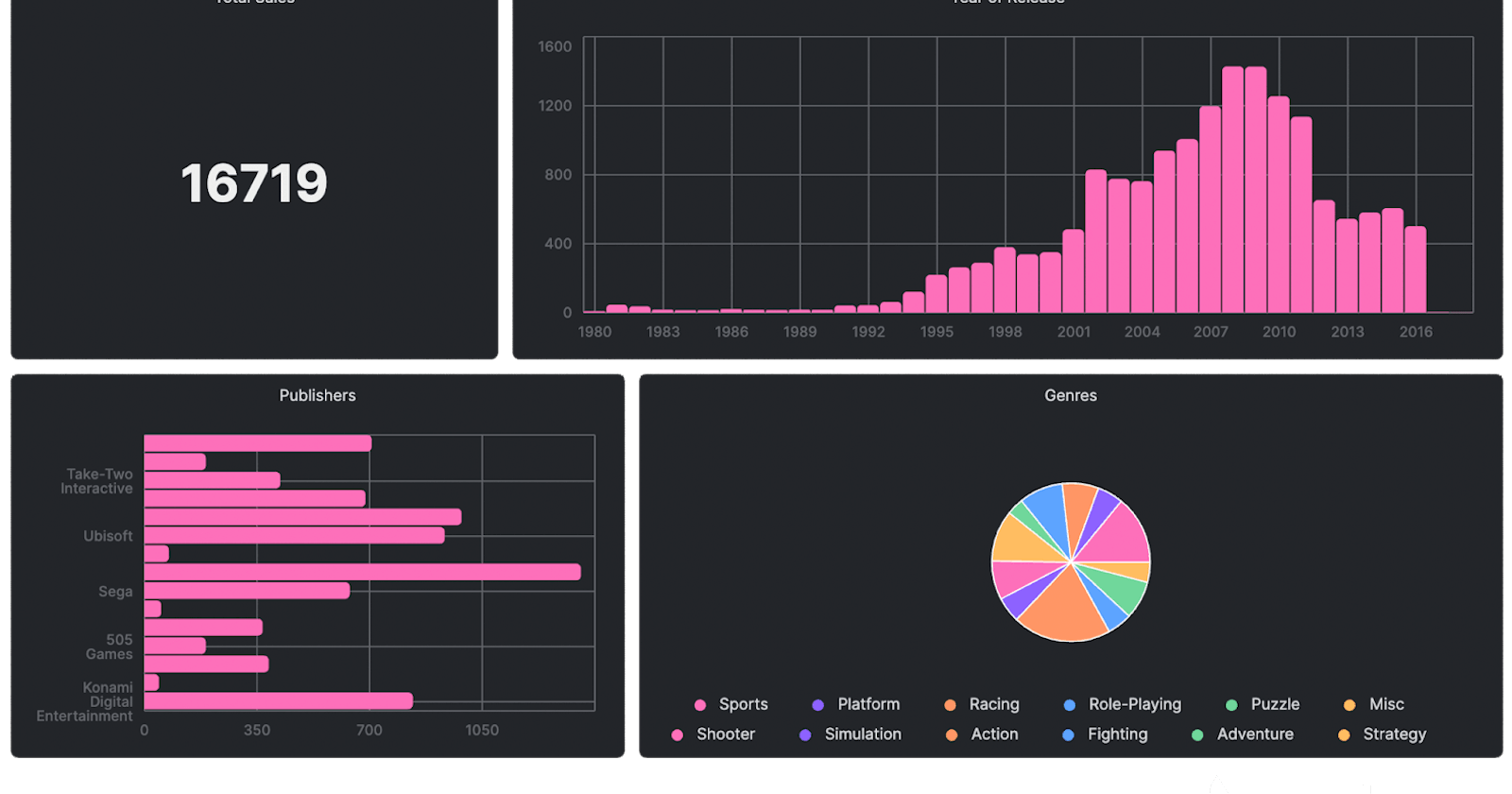Introduction
What is Arctype?
Arctype is a high-performance SQL client that lets you manage your database with a simple user interface. It also enables you to build visualizations straight from queries, modify databases in the same way that you would spreadsheets, and share frequently used SQL queries with your team.
What are Arctype Dashboards?
Arctype dashboards allow you to generate charts and tables to examine your data. You can also use them to create tools that modify and visualize data from your database and automate technical and tedious activities.
Prerequisites
To follow and fully understand this tutorial, you need to have the following:
Preparing Our Database
Acquiring Sample Sales Data
We will need to get sales data to visualize. In this tutorial, we will use publicly available data, which you can download here.
The dataset is only 1MB and includes the name, platform, year of release, genre, publisher, and global sales of about 16,000 video games from Metacritic.
Importing Our Dataset into Arctype
Next, we need to create a table in Arctype and import the dataset. To do this, use the Import Table button from the Arctype client.
After doing that, select the CSV file to import. Arctype will show you a preview of the data you are about to import. If it is correct, press the Accept button located at the bottom right of the pop-up.
Then, we need to confirm the automatically generated schema of our table from the imported CSV:
We will be renaming the new table to sales. We also need to change the datatype of the year_of_release column to int and the global_sales column to double.
After doing that, press the Import CSV button located at the bottom right of the pop-up.
Creating an Arctype Dashboard
Visualizing Total Sales with Arctype
Now, let’s begin visualizing our database using Arctype. We will start by displaying a count of all sales made. Arctype dashboards provide a handy component called scorecard Which shows a value on a card.
To do this, we need to write an SQL query that will fetch the count of the records. Click on the Queries tab by the Arctype sidebar (left side of the screen), then click on the Create Query button.
Paste and save the following query in the editor that comes up:
SELECT
COUNT(*) AS sales_count
FROM
sales;
You should get a result that looks like the screenshot below when you run the query in Arctype:
Next, click on the Dashboards tab by the Arctype sidebar (left side of the screen), then click on the Create Dashboard button.
Then, click the Add button at the header of the Dashboards section and select Chart.
Now, click on the Select chart data button and select the sales count query we created earlier.
Navigate to the right sidebar. Change the title of the dashboard component, select Scorecard as the chart type and drag the sales_count column to be displayed.
Visualizing Tables with Arctype
Let’s create a table component with Arctype to display the names of the games with the most sales.
Create a new query called top sales and save the following code in it:
SELECT
name,
global_sales AS sales
FROM
sales
ORDER BY
global_sales DESC
LIMIT 10;
Then, click the Add button at the header of the Dashboards section and select Table.
Once you have done that, click on the Select chart data button and select the top sales query we created earlier.
Creating Pie Charts with Arctype
Let’s create chart components with Arctype to display the game platforms and genre grouped into pie charts.
Create a new query called platforms and save the following code in it:
SELECT
platform,
COUNT(*) AS platform_count
FROM
sales
GROUP BY
platform;
Next, create another new query called genres and save the following code in it:
SELECT
genre,
COUNT(*) AS genre_count
FROM
sales
WHERE
genre IS NOT NULL
GROUP BY
genre;
Then, click the Add button at the header of the Dashboards section and select Chart. Select Pie chart as the chart type, and drag the platform column to the category box and the platform_count column to the values box.
Repeat the process to generate a pie chart for the genres query:
Creating Bar Charts with Arctype
Let’s create chart components with Arctype to display the number of games released each year and game publishers on a bar chart.
Create a new query called year_of_release and save the following code in it:
SELECT
year_of_release,
COUNT(*) as release_count
FROM
sales
WHERE
year_of_release IS NOT NULL
GROUP BY
year_of_release
ORDER BY
year_of_release;
Next, create another new query called publisher and save the following code in it:
SELECT
publisher,
COUNT(*) AS publisher_count
FROM
sales
GROUP BY
publisher
LIMIT 15;
Then, click the Add button at the header of the Dashboards section and select Chart.
After doing that, click on the Select chart data button and select the year_of_release query we created earlier. Also, change the title of the dashboard component, select Bar Chart as the chart type, and drag the year_of_release column to the x-axis box and the release_count column to the y-axis box.
Repeat the process to generate a horizontal bar chart for the publisher query:
Creating Doughnut Charts with Arctype
Let’s create a doughnut chart with Arctype for our publisher query. Click the Add button at the header of the Dashboards section and select Chart.
Change the title of the dashboard component, select Doughnut Chart as the chart type, and drag the publisher column to the category box and the publisher_count column to the values box.
Creating Line Charts with Arctype
Let’s create a chart component with Arctype to display the annual number of game sales on a line chart.
Create a new query called annual_game_sales and save the following code in it:
SELECT
year_of_release,
SUM(global_sales) AS sales
FROM
sales
WHERE
year_of_release IS NOT NULL
GROUP BY
year_of_release
ORDER BY
year_of_release;
Just like all other chart types, select Line Chart as the chart type, and drag the year_of_release column to the x-axis box and the sales column to the y-axis box.
Creating Area Charts with Arctype
Let’s create an area chart with Arctype for our annual_game_sales query. Click the Add button at the header of the Dashboards section and select Chart.
Select Area Chart as the chart type, and drag the year_of_release column to the x-axis box and the sales column to the y-axis box.
Introducing Query Variables for Dynamic Results
We have been creating visualizations based on specific queries with set parameters. What if we wanted to give Arctype input and have it create visualizations based on our information? We can use query variables to assist us in addressing this problem.
Query variables allow you to connect variables to your queries and provide various values for them during execution. They function similarly to prepared statements, which enable you to construct a query's structure and pass values to the parameters inside it.
Using Query Variables in Arctype
We will create a query to return the number of game sales in a year using query variables. Create a new SQL query named yearly_sales and save the following code in it:
SELECT
SUM(global_sales) AS year_sales
FROM
sales
WHERE
year_of_release = {{year}};
When this query executes in Arctype, you will notice that it lets you provide value for the year variable. This is because query variables prepare a query structure, then provide the functionality to pass different values to the variables to get desired results.
Using Query Variables in Dashboards
We will create a scorecard to display the result of the yearly_sales query with a query variable. To do this:
- Create a dashboard component,
- Select the
yearly_salesquery as the data source, - Change the chart type to a scorecard,
- Drag the
year_salescolumn to the display text box.
You will notice that the year variable also appears by the right sidebar. Changing this value will instantaneously update the result of the scorecard.
Conclusion
In this article, we learned about Arctype and saw how to visualize sales data using its built-in dashboards. We also explored query variables and used them to generate dynamic visualization results.
You can learn more about Arctype from the official documentation. If you have any questions, don't hesitate to contact me on Twitter: @LordGhostX.